【1】ウィルスに感染していないか確認する
何もしていないのに「Windows 11の動作がいきなり重くなった」のなら、コンピュータウィルスの感染を確認しよう。設定の「プライバシーとセキュリティ」から「Windowsセキュリティ」を開き、「ウィルスと驚異の防止」が正常に動作していることを確認しよう。「リアルタイム保護」などの機能がオンになっていて、「現在の脅威はありません」と表示されていればOK。もし、オフになっていれば有効にすること。
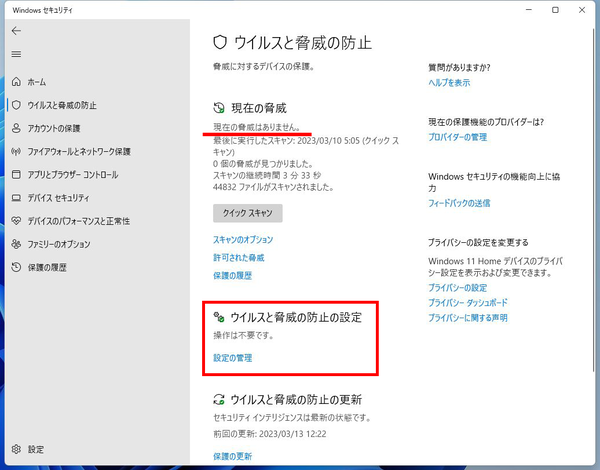
Windows 11のセキュリティ機能がきちんと動作していることを確認する
また、長時間利用していて遅くなったのなら、再起動するだけで改善されることもある。Windows Updateのデータをダウンロードしているときにも遅くなるが、こちらは時間がたてば解消される。
【2】電源の動作モードを「高パフォーマンス」にする
電源プランの設定を確認し、PCの性能をフル活用できる設定に変更する。コントロールパネルの「ハードウェアとサウンド」→「電源オプション」を開き、「高パフォーマンス」プランにチェックを入れる。
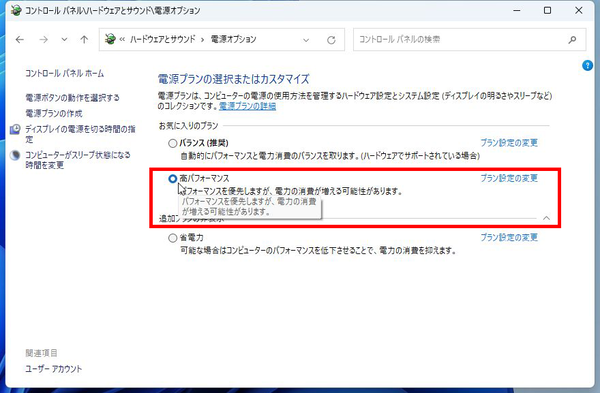
コントロールパネルの設定画面で電源プランを「高パフォーマンスプラン」にする
選択肢にない場合は、「追加プランの表示」をクリックすればいい。もちろん、ノートPCの場合、「省電力」や「バランス」プランの方がバッテリーが長持ちする。利用シーンに合わせて、設定をカスタマイズしよう。
【3】自動起動アプリを確認する
Windows 11のログイン時に、自動的に起動しバックグラウンドで動作するスタートアップアプリがたくさんあると、速度低下の原因になる。それぞれのアプリの設定を変更し、自動起動しないようにしよう。
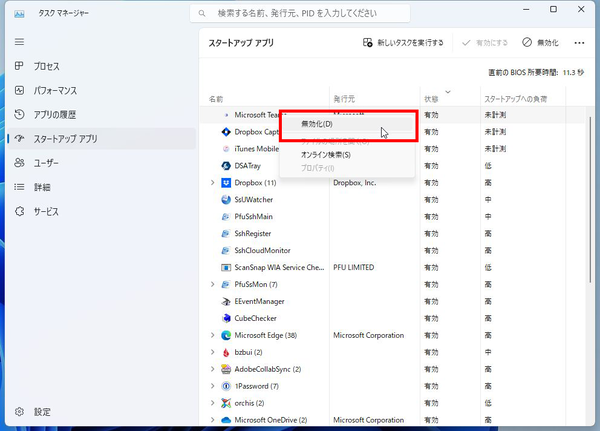
タスクマネージャでスタートアップアプリを確認、無効化する
自動起動しているかアプリがわからないなら、「Ctrl+Shift+Esc」キーを押して「タスクマネージャ」を開き、「スタートアップアプリ」タブをクリックする。
「状態」が「有効」になっているアプリで、必ずしもバックグラウンドで起動していなくてもいいアプリがあるなら、右クリックメニューから「無効化」をクリックすればいい。
【4】不要ファイル・アプリを削除して空き容量を確保する
ストレージの空き容量が少ないとWindows 11の動作が遅くなる。不要なファイルやアプリは整理しておくに、越したことはない。まずは、標準アプリの「ディスククリーンアップ」を使って、不要ファイルをクリーンアップしよう。「システムファイルのクリーンアップ」ボタンを押せば、Windowsインストール用のファイルなど、システムファイルもクリーンアップできる。
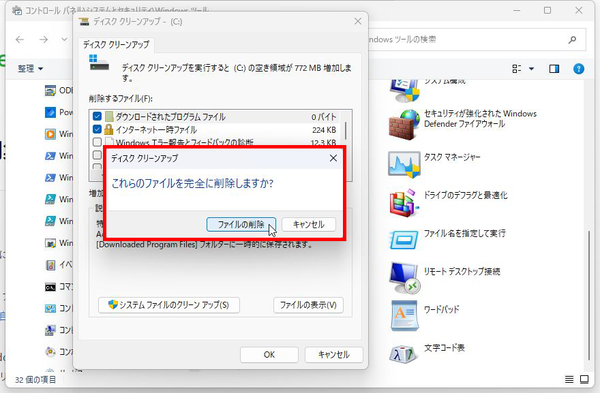
「ディスククリーンアップ」で不要ファイルを削除する
不要なアプリも削除しておきたい。ストレージを圧迫していなければ放置していいが、アプリによってはファイルサイズが数GBになることもある。
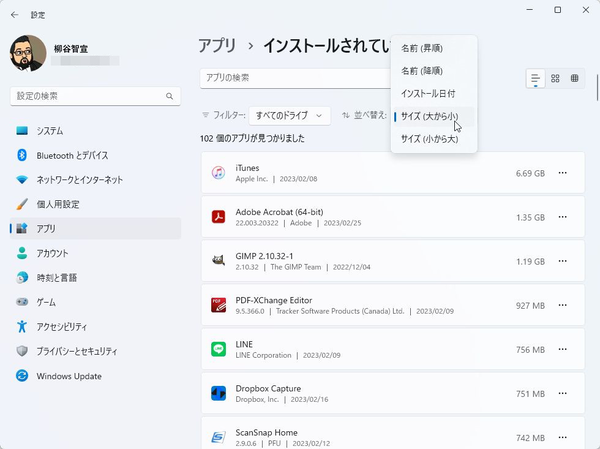
サイズが大きく使っていないアプリがあるなら、アンインストールしておこう
設定の「アプリ」から「インストールされているアプリ」を開き、「並べ替え」メニューで「サイズ(大から小)」を選ぶと、ファイルサイズが大きい順にアプリが表示される。その上から順に確認し、使っていないアプリがあれば削除すればいい。
【5】「Microsoft PC Manager」をインストールする
マイクロソフトがリリースしている高速化ツール「Microsoft PC Manager」を利用する手もある。マイクロソフトのサイト(https://pcmanager-en.microsoft.com)からアプリをダウンロードでき、無料で利用できる。UIの言語は英語と中国語のみだが、使い方は簡単なので迷うことはないだろう。
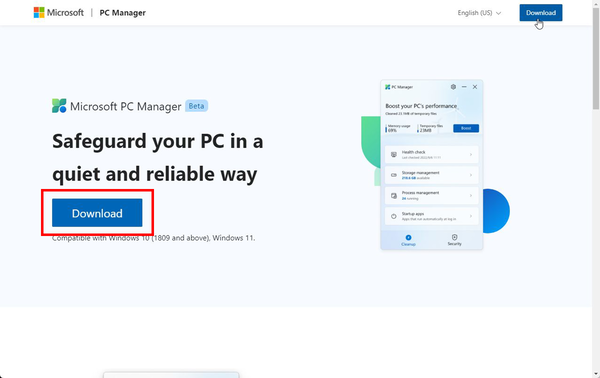
マイクロソフトの「Microsoft PC Manager」ページからインストールする
「Boost」ボタンをクリックするだけで、メモリを開放し、一時ファイルを削除してくれるのだ。不要なプロセスも終了できるので、Windows 11の動作速度が改善される。そのほか、上記で紹介した、不要ファイルを削除したり、スタートアップアプリを整理する機能も備えている。
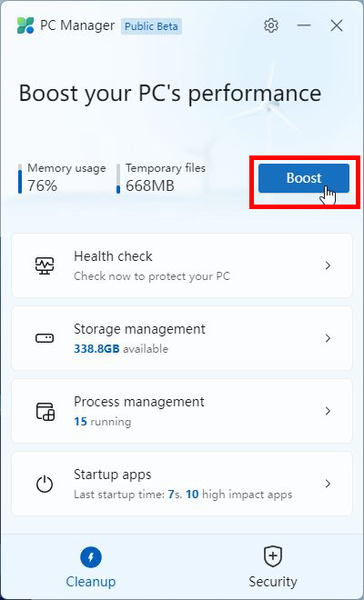
「Boost」をクリックするだけで高速化できる
以上が、Windows 11を高速化したいときにチェックしたい設定5選 となる。せっかくのPCなので、動作が遅くなってきたらメンテナンスして、性能をフルに活用しよう
Windows11=10
「アプリのバックグラウンド実行を許可する」という設定項目が追加さ
れていますので、下記の手順を開いてください。
まず、「Windows の設定」を開きます。
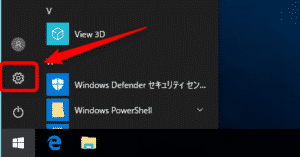
「Windows の設定」画面から「プライバシー」を開きます。
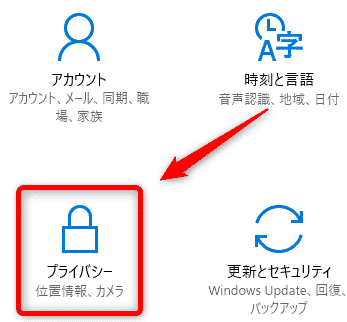
下記の「アプリのバックグラウンド実行を許可する」画面が開きます。
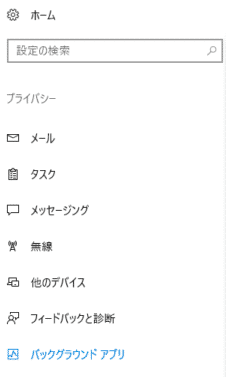
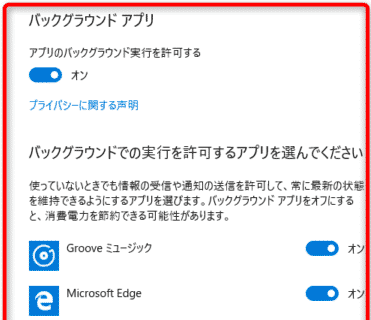
この画面では、バックグラウンドで実行させるアプリ、つまりは「ウインドウを開いていなくても勝手に動作させておきたいアプリ」を指定します。
初期状態では全て許可されている状態です。
つまり、多くのアプリが裏で勝手に起動している状態になっています。動作が遅くなる原因となっています。
下記に該当しないアプリは、遠慮無く停止しましょう。
- 通知を受け取りたいアプリ(メールやLINE、SNSなど)
- データ同期など常に動作をアプリ(OneDriveやDropBoxなど)
- ロック画面で情報を受け取りたいアプリ(天気など)
※全部停止後、おかしくなったら元に戻す 設定方法をオススメします。
必要なアプリまで停止する必要はありませんが、常駐プログラム(プロセス)は少ないほど良いという無駄を減らす設定、つまりはチューニングを施すことで高速化に大きな効果を発揮することができます。
なお、すべてのバックグラウンド実行をワンクリックで停止させる方法はこちらです。
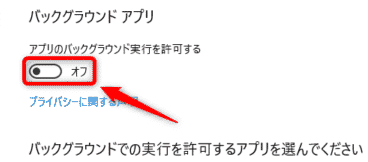
各アプリのバックグラウンド実行を個別に停止させる方法はこちらです。
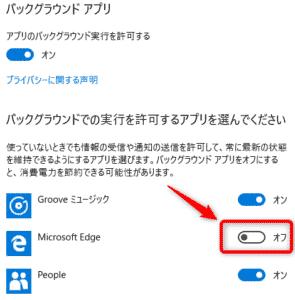
この「アプリのバックグラウンド実行を許可する」のアプリを減らす設定は、単純に常駐しているアプリを減らす。ウインドウを開いていないだけで、各アプリがリソース(CPU/メモリ/ディスクIOなど)を消費しているわけですから、それらを止めればが動作が速くなる。
同じように「プライバシー」設定では「通知」設定の見直しもオススメします。「プライバシー」設定も、適切に設定すれば変なアプリに勝手に情報を盗まれるリスクが減るので見直しましょう。
(2)自動起動するプログラムを減らす
こちらも常駐プログラムは少ないほど良いという基本原則に乗っ取って、自動起動して常駐するプログラムを減らします。
スタートアップするアプリを減らす
Windows 10では、「スタートアップ」として起動するアプリは下記のコマンドで設定します。
shell:common startup
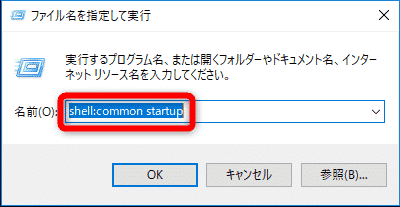
こちらのコマンドでは、設定するパソコンを使うユーザー共通の「スタートアップ」として起動するアプリ(のショートカット)のフォルダが開きます。
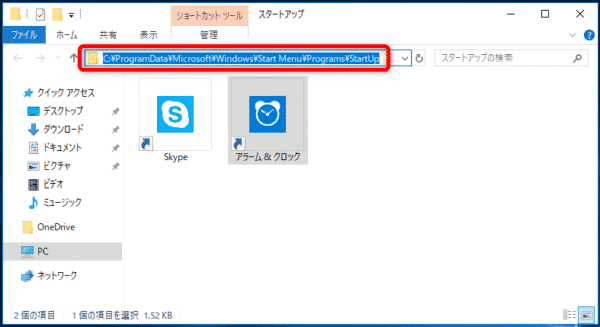
このフォルダ内のアプリ(のショートカット)を整理して、無駄なアプリの起動を止めるべきです。
shell:startup
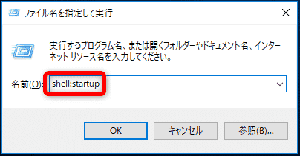
こちらのコマンドだと、現在ログオンしているユーザーだけの「スタートアップ」のフォルダが開きます。
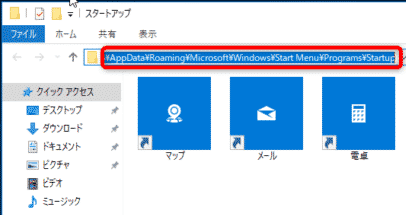
このフォルダ内のアプリ(のショートカット)を整理して、無駄なアプリの起動を止めることで効果があります。
ちなみに、これらのコマンドはエクスプローラのアドレスバーからも実行できます。
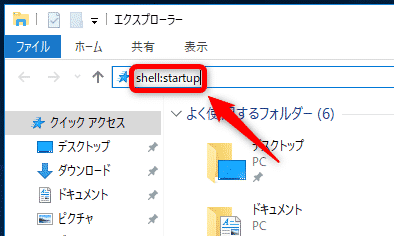
もちろん、従来のWindowsと同様に「名前を指定して実行」やコマンドプロンプトからも実行できます。
この方法によって、ログオン後に操作できるようになるまでの時間が早くなりますし、その後の動作も軽くなるケースが多々あります。
「スタートアップ」フォルダにない自動起動アプリを減らす
先程の「スタートアップ」フォルダにない、自動起動するアプリが存在します。それらを停止するのも効果があります。
まず、タスクバーを右クリックして、タスクマネージャーを起動します。
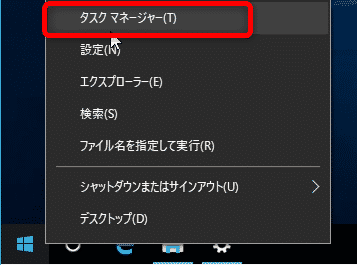
タスクマネージャーから「スタートメニュー」タブを開きます。
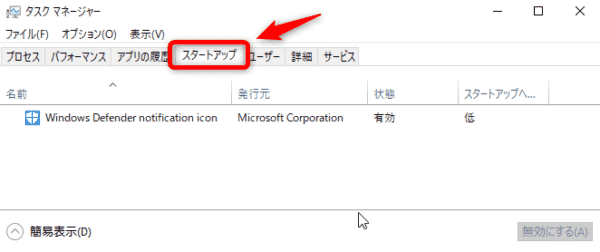
この「スタートアップ」画面から、不要なアプリや覚えのないアプリを「無効」に設定していきます。
※画像はあくまで例です。Windows Defender アクションセンターは無効化しないように。
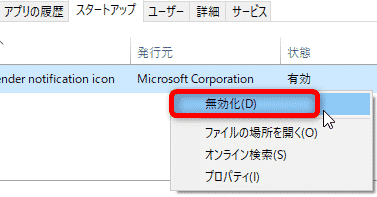
なんらかのアプリをインストールした際に、勝手に登録されてしまったアプリが多くある。
(3)電源オプションの最適化
こちらはハードウェアリソースを最大限使い切るという基本原則に乗っ取った設定です。
電源に関する設定が利用環境に即していないばかりに、リソースを使い切れないケースがあるようです。
電源オプションは下記の手順を開いてください。
まず、Windows の設定を開きます。
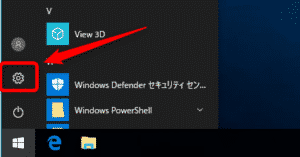
「Windows の設定」画面から「システム」を開きます。
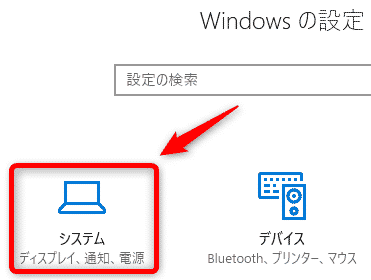
「システム」の設定画面の左メニューから「電源とスリープ」を選択します。
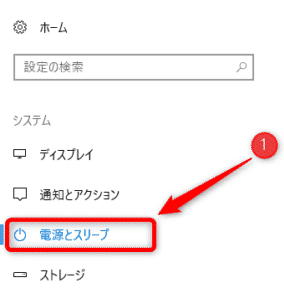
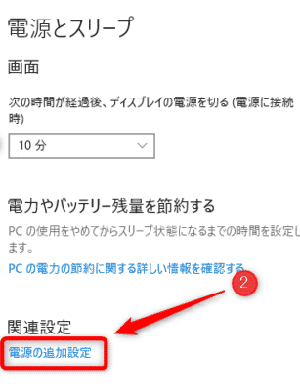
この「電源とスリープ」の設定画面にて、「電源の追加設定」を選択します。
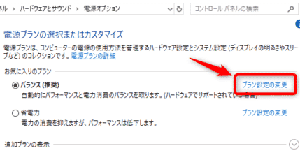
「プラン設定の変更」画面から「詳細な電源設定の変更」を選択します。
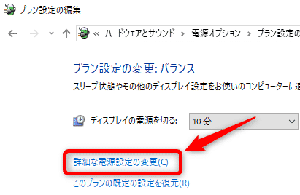
そうして現れる「電源オプション」ダイアログから、以降の設定を行なっていきます。
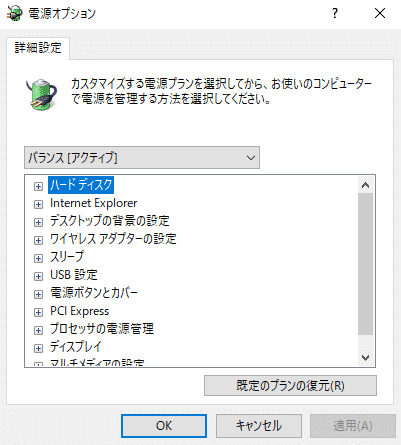
プロセッサの電源管理
まず、プロセッサことCPUを使い切る設定をします。
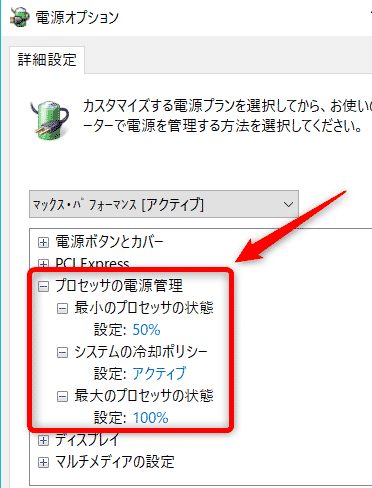
最小のプロセッサの状態:50%以上
給電している状態では、5%などは少なすぎます。30%~50%程度、それでも遅いなら 100% にすることを考えてみてください。
システムの冷却ポリシー
CPUが高温になるとファンの回転数を上げて対応する「アクティブ」をまず試します。フリーズしたり、動作に不都合が出るなら、CPUが高温になるとプロセッサの動作速度を下げて対応する「パッシブ」に変更します。
最大のプロセッサの状態
当然 100% に設定しましょう。
ワイヤレスアダプターの設定
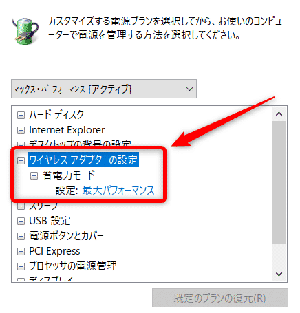
省電力モード
イマドキ無線LAN/Wi-Fiを使わないことはないはずですから「最大パフォーマンス」に設定してみましょう。それで不都合
が起こる、あるいは有線LANしか使わないときだけ「省電力優先」に設定しましょう。
(4)ウイルス対策ソフトの検査除外
いまや欠かせないウイルス対策ソフトですが、アプリがハードディスクに読み書きする時に検査する「リアルタイムスキャン(製品によって呼び方が異なります)」を行うのが通例です。
そして、こちらもディスクの読み書きは遅い原因になりやすいという基本原則に乗っ取って、改善を狙う設定が効果的を発揮します。
頻繁に読み書きするけど、ウイルス検査しても無駄なファイルやフォルダを対象外にすべきです。マイクロソフトやトレンドマイクロからも下記のように推奨されています。
Windows Update 関連ファイルのファイル
%windir%¥SoftwareDistribution¥Datastore¥Datastore.edb
%windir%¥SoftwareDistribution¥Datastore¥Logs フォルダ丸ごと、もしくは以下のファイル
- 拡張子:log ファイルすべて
- 拡張子:jrs ファイルすべて
- Edb.chk
- Tmp.edb
- セキュリティ関連ファイル
%windir%¥Security¥Databaseフォルダ丸ごと、もしくは以下のファイル
- 拡張子:edbファイルすべて
- 拡張子:sdbファイルすべて
- 拡張子:logファイルすべて
- 拡張子:chkファイルすべて
このほか先に紹介したページに記載のある NTUser.pol や registry.pol などは、家庭用パソコンには無いファイルだったりします。設定できないファイルは無視して、設定できるファイルだけを設定しましょう。
なお、こちらのファイルについては不定期に書き込まれる際に速度の問題が出る可能性があるという代物なので、設定したから常に速くなることを感じられる、というものではない点はご注意ください。
Windows Defender で対象外ファイルやフォルダを指定する方法
例として、Windows Defender であれば下記の手順で設定します。
「Windows Defender セキュリティセンター」で「ウイルスと脅威の防止」を選択します。
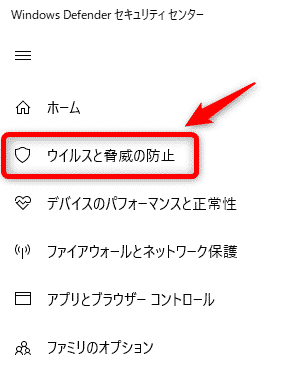
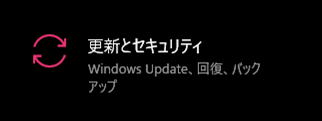
「ウイルスと脅威の防止」を選択する画面で「ウイルスと脅威の防止」の設定を開きます。
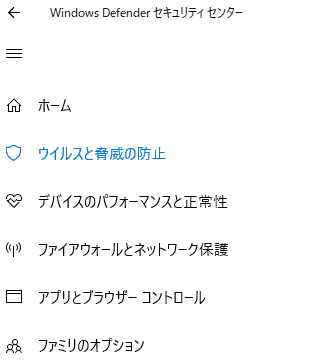
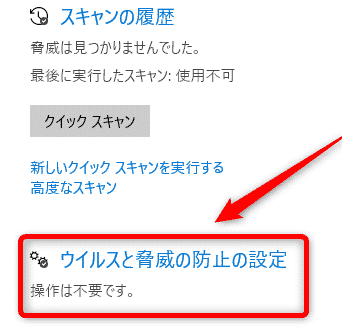
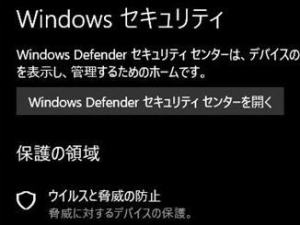
「除外の追加または削除」を選択します。
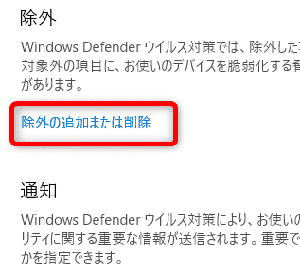
除外の対象を選択するために「+」を選択します。
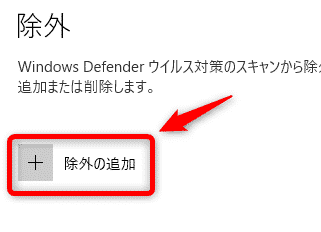
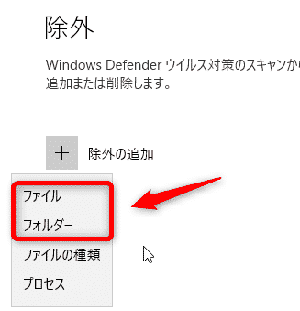
先程記載したファイルは「使用中」ということで指定できないファイルばかりだったので、フォルダ単位で設定した場合の図がこちらです。
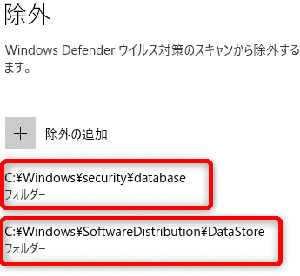
使用しているウイルス対策ソフトによって設定が異なりますが、手順として大きく異なるものではありませんので、ぜひお試しください。
(5)OneDriveのアンインストール
こちらもディスクの読み書きは遅い原因になりやすいという基本原則に直接影響します。
OneDrive だけでなく、DropBox や Box などのオンラインストレージサービスのアプリは、頻繁なファイルの読み書きに加え、インターネットとの通信も頻繁に行います。
OneDriveは最初から自動的に起動するような設定になっているため、他のサービスを使っている人やOneDriveを使っていない人には無駄な負担になりがちです。
しかも、OneDriveは停止してもアイコンがタスクトレイに残ったり、なにかと目障りです。不要であれば削除してしまいましょう。
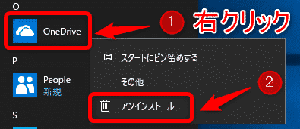
上記はUWPアプリ(Windows Storeからダウンロードするアプリ)の場合ですが、通常のWindowsアプリであれば「プログラムの追加と削除」からアンインストールしてください。
もしアンインストールせず、無効にだけ行いたい場合は下記をご覧ください。
OneDrive をオフにするか、無効にするか、アンインストールする
Windows 10 ではイマイチな高速化の設定
これまでは、Windows 10 の高速化に効果がある設定を紹介してきました。
一方で Windows 7 以前では効果があるとされていた設定が、実は Windows 10になってから試してみると大して効果を感じられなかった設定がたくさんあります。そちらもご紹介します。
- メモリダンプの無効化(デバッグ情報の書き込み)
- ReadyBoost有効化
- デフラグ
- 透明化の無効
- レジストリ掃除
- ハードディスク掃除(空き容量が1GBを下回る場合除く)
- 余分なソフトウェアの削除
- アニメーションの無効化
- システムファイルチェッカー(コマンドプロンプトからsfc /scannowを実行)を実行する
- フォルダーオプションの変更
これらを平然と挙げているブログサイトは、自力で試していないコピペ情報かもしれないと疑った方が良いかもしれません。
(もちろん利用場面によって絶大な効果があったりする可能性はなくはないですが。。。)
Windows10 チューニング まずはここまで!……
HDDにパーティションを設定する
1.「コントロールパネル」の「システムとセキュリティ」にある「管理ツール」->「ハード ディスクパーティションの作成とフォーマット」を選択します。
2.「ディスクの管理」ダイアログが表示されるので、パーティション分けしたいディスクを選択して、右クリックで「新しいシンプルボリューム」を選択します。
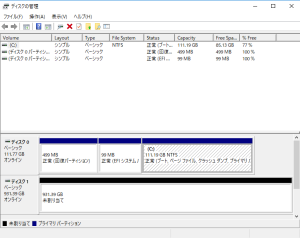
3.「新しいシンプルボリュームウィザード」が表示されるので、「次へ」をクリックします。
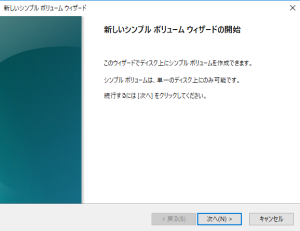
4.「シンプルボリュームサイズ」にパーティションのサイズを入力して、「次へ」をクリックします。
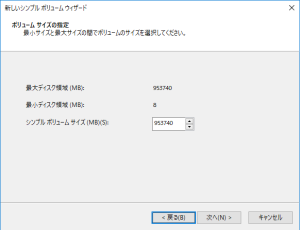
5.ドライブ文字またはドライブパスを割り当てるかどうかを設定して、「次へ」をクリックします。
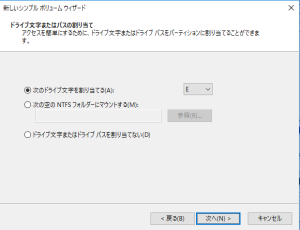
6.パーティションをフォーマットするかどうかを選択し、「次へ」をクリックします。
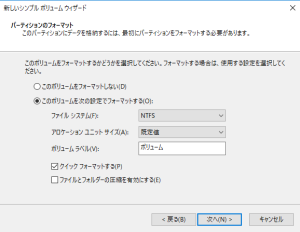
7.パーティション分けが完了したら、「完了」をクリックします。
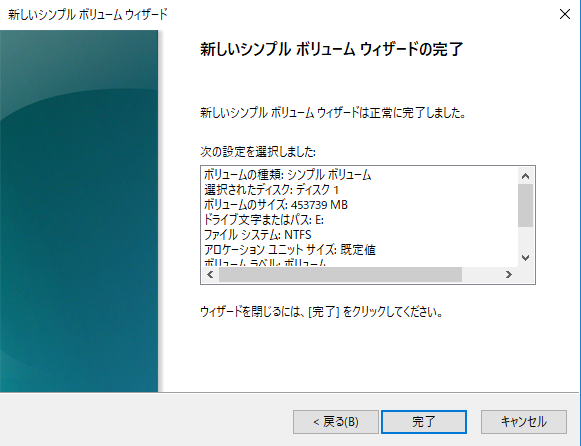
8.上記の手順を分けたいパーティション分繰り返します。
以上でパーティション分けが完了です。
マイドキュメントのロケーションを移動
- ※Cドライブにデータを置いたままだとOSがクラッシュした際、巻き込まれる可能性が高い。故にデータフォルダはシステムドライブ以外に配置する。
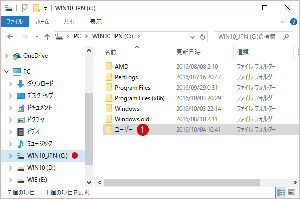
①登録されているユーザーアカウントの各ユーザーフォルダーが作成されています。
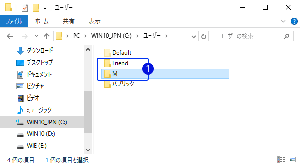
PCを使っているうちに、ユーザーフォルダーにドキュメントや画像、動画などのファイルがどんどん増えていくわけです。結果、Cドライブの空き容量が足りなくなったりし、円滑なパソコン作業が困難になります。
またステムドライブ(Cドライブ)に不具合が発生し、OSを再インストールする羽目になってしまうと、個人データも削除される可能性が大きいです。個人データを別のドライブ(例:Dドライブ)へ移動させることで、Cドライブの空き容量の確保はもちろん、個人データの保護という面でもメリットがあります。
ドキュメントを移動させる
ユーザーの個人データの格納場所がレジストリエディターのパスー(path)に保存されています。
▼ 例えば、ドキュメントの既定の保存場所は、Psrsonal値:①%USERPROFILE%\Documentsフォルダーとなります。
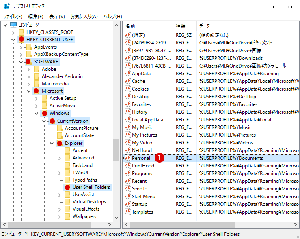
▼①《ドキュメント》フォルダーをマウス右クリックし、
②に プロパティをクリックします。
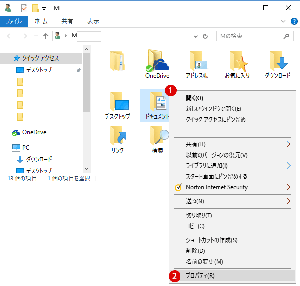
ドキュメントのプロパティ画面にて、ここではドキュメントフォルダーを他のドライブに移動させてみましょう。
以下のように①場所タブを選択し②移動ボタンをクリックします。
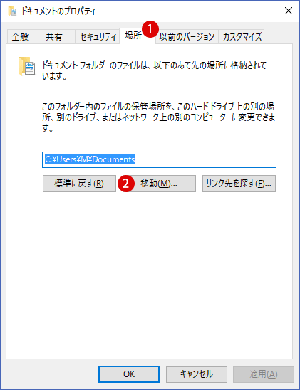
移動先の選択画面にて、上記の《ドキュメント》フォルダーを移動させたいドライブを選んだら、①新しいフォルダーをクリックします。
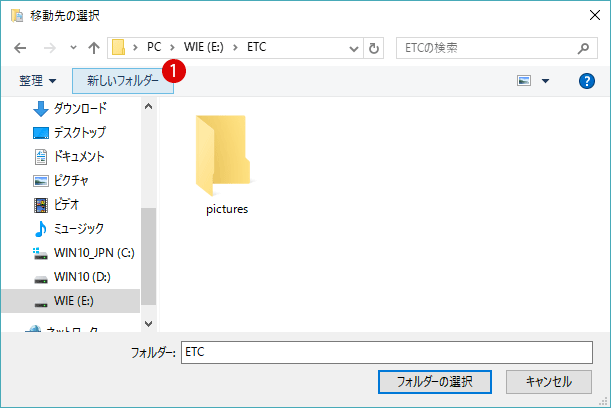
新しいフォルダ名を①Documentsにして、②フォルダーの選択ボタンをクリックします。
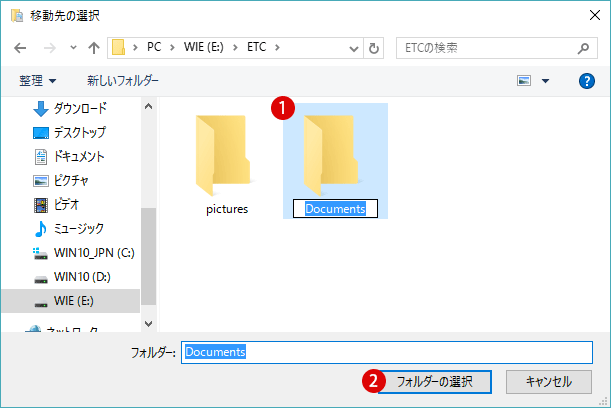
《ドキュメント》のプロパティ画面に戻ったら、①指定したフォルダーを確認し、問題なければ②OKボタンをクリックします。
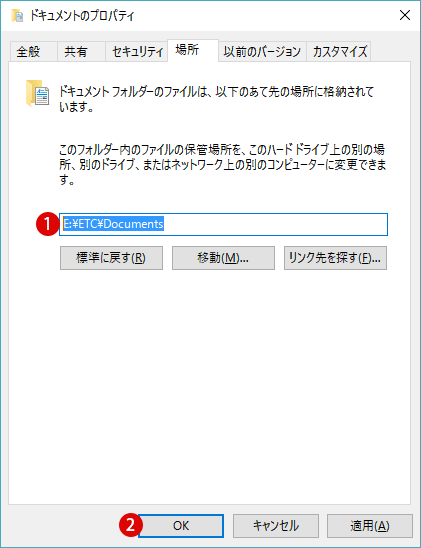
元の場所のすべてのファイルを、新しい場所に移動しますか?と確認メッセージが表示されます。
①元の場所と新しい場所を確認し、②はいボタンをクリックします。
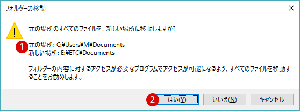
《ドキュメント》を移動させたら、再度レジストリエディターで《ドキュメント》フォルダーの保存場所を確認してみますと、以下のように①新しい《ドキュメント》フォルダーに変っていることがわかります。
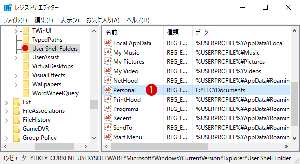
Windowsファイルエクスプローラ上でもユーザーフォルダーの《ドキュメント》フォルダーが移動され、消えています。他の個人データの保存フォルダーも上記の方法で、別のドライブへの移動が可能です。フォルダーを元の場所に戻したい場合は、上記と同様な方法を行います。
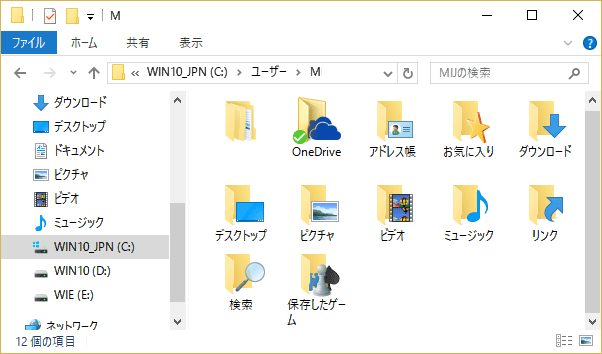
よく使うソフトウェアのインストール
- 以下のようなソフトを個別にダウンロード・インストールする。
・Adobe Flash Player
・Adobe Reader
・Java software
・Silverlight
・Windows Essentials
・iTunes、X-アプリ、Real Player
株式会社アスクシステムはパソコンサポート・ITコンサルティングを専門とする
アスクパワーの会社です。The computer maintenance general trading firm.

