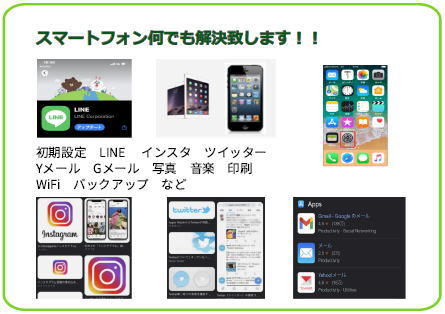
スマートフォンの導入、トラブル対応や、その他操作に関する不明点などお気軽にご相談下さい。
まずは、総務省の基本操作を読んでスマートフォンを学びましょう!
iPhoneがシニア向けである!
操作が簡単
「使いこなすのが大変そう、操作が難しそう」と尻込みしてしまう方もいるかもしれませんが、操作は基本的にはとっても簡単なんです。
操作一つひとつに複雑な動きがなく、お子様・若手・中高年・シニア世代問わず、基本的な操作を覚えてしまえば、iPhoneはサクサク動かせますよ。持ち主の使用用途に合ったアプリをダウンロードしたり、設定をしたりすれば使いやすさはますますアップすること間違いなしです。
iPhoneを使っている人は多く、安心感がある
各メーカー・機種により、操作方法が異なるAndroidスマホ。
Androidスマホはボタンの位置にしても、搭載されているアプリにしても、それぞれが独自のスタイルを確立しています。その独自性を魅力と捉える人はもちろん多くいると思いますが、年齢を重ねるとともに新しいAndroidスマホの仕様に慣れるまでに時間を要してしまうのも事実。
そんな時、同じスマホを使っている人がいれば、操作方法やアプリのことなど質問しやすいですが、Androidスマホは先述したように、各メーカー・モデルにより仕様がさまざまです。
そうなると、質問を受けた方もその質問に答えるために、相手が使用しているスマホの操作方法を調べなくてはなりません。
iPhoneであれば、旧モデル・新モデルに限らず仕様が大幅に変わることがないため、古いiPhoneから新しいiPhoneに買い換えてもそこまで戸惑うことはありません。
加えて、若い世代ほどiPhoneを使っていることが多いです。使用方法を教えてもらおうと考えている相手がお子さんなど、iPhoneを使用している若い世代の場合には、自分自身もiPhoneにすれば、疑問点等を聞きやすく、またスムーズに答えてもらいやすくなるでしょう。
iPhoneユーザー同士でのデータ共有が簡単
生活環境が同じ家族・パートナーがiPhoneユーザーで、自分自身もiPhoneを使用していれば、データの共有などもとても便利です。
位置情報やカレンダーの共有をしておくと、帰宅時間の把握などがしやすいですよね。小さなお子様がいるご家庭や、家事を分担しているご家庭にとって非常に便利だと思います。
データのバックアップをとる際も、iCloud ストレージをファミリー共有しておけばOK。写真・動画等もiPhone同士なら、エアドロップ(AirDrop)機能を使用すれば無料でサクッと共有できます。
すべてを共有したくない場合は、共有機能をオフにすれば済むので心配はいりません。
音声を使用する操作ができて便利
iPhoneの利点としてAIアシスタント機であるSiri(シリ)をあげる人も多いのではないでしょうか。
iPhoneには標準機能としてSiriが搭載されているので、設定すれば「Hey Siri/ヘイ シリ」と尋ねるだけで様々な操作をSiriが実行してくれます。
目覚まし(アラーム)、地図(マップ)の確認、電話やメールの新着通知など「ヘイシリ、アラームをオンにして」と一声すればOK。
家事等で忙しく、iPhoneの操作ができない時にも活用できるため、とても便利ですよ。お料理のレシピ検索もメニューを決めて尋ねればSiriがサクサク調べてくれます。
最初は声をかけることに恥ずかしさもあるかもしれませんが、慣れてしまえばどうってことありません。
緊急時のSOS機能を搭載していて、もしもの時も安心
緊急 SOS機能の設定をしておけば、離れていても・何かあっても家族や友人などに連絡がいくのでとりあえず一安心。
この機能は、事前に緊急連絡先を登録しておくと、iPhoneの持ち主に何かあった場合、瞬時にその連絡先にメッセージが届く仕組みになっています。
設定次第で、iPhoneの持ち主の現在地や事故等が起きてからの経過時間を随時知らせてくれますよ。
また、既往歴・服薬している薬、バイタルなど、健康面の登録も可能です。
シニア向けにおすすめの設定
文字の大きさを変更
年齢を重ねたことによって、視力が衰え、文章を読む・見るのがつらくなったというシニア世代の方は少なくないと思います。
どんなに画質が良くなったり、ディスプレイの明るさを調整できたりしても、文字が小さいと読みづらいですよね。
iPhoneでは、この文字の大きさの問題も、設定を変えれば解決します。
~文字の大きさの変更手順~
▼ホーム画面の「設定」アイコンを開く
▼「画面表示と明るさ」をおす
★「文字サイズを変更」をおす
※下部のスライドを左右に動かし、自分に合ったサイズに変更しましょう。
拡大鏡をスムーズに使用できるように設定
処方薬や市販薬の注意事項を読む・新聞の折り込みチラシを確認する際に、ルーペ・老眼鏡などを使用しているシニア世代の方は多いと思います。
裸眼では文字が読みにくい場合ルーペや老眼鏡などが必須かと思いますが、こういった時iPhoneなら拡大鏡機能を用いて見づらさを軽減できるんです。
スマホをいじっていて、とっさに老眼鏡やルーペなどが探せない時に拡大鏡のズーム機能は非常に便利ですよ。
~「拡大鏡」アプリの使用手順~
▼Appライブラリを開く(ホーム画面上を上から下にそっとスライド)
▼検索項目が出てくるので「拡大鏡」と入力
▼虫眼鏡マークの表示が出たらそのマークをタップ
▼「拡大鏡」アプリが立ち上がるので、表示されている「+」「−」の調整バーを左右に動かし拡大倍率を変更する
★確認したい対象物(チラシや書籍など)にiPhoneの背面カメラレンズ部分を向ければ、文字などを拡大して読めるようになります。
画面の倍率や明るさを調整
iPhone購入時の設定で画面の倍率の変更は可能です。
この設定は購入時に設定した後でも再度設定をすることができるので、まずは使用してみて、自分にはどのくらいの画面倍率が合っているか把握するのもいいかもしれません。
~画面の倍率・明るさを調整する手順~
▼ホーム画面の「設定」アイコンを開く
▼「画面表示と明るさ」をおす
▼「画面表示と明るさ」最下段「拡大」をおす
▼「文字を拡大」or「デフォルト」を選択
★アイコンや文字の大きさなど、まとめて大きくしたいときに切り替えましょう。
iPhoneは基本的に、持ち主が端末を使用している環境に応じて、輝度/明るさを調整してくれます。
しかし、「自分で行った方が見やすい」と感じる場合には、ご自身の状況に合わせて手動で設定してみましょう。
~明るさの設定手順~
▼(ホームボタンがある機種の場合)画面下部から上に向かってスワイプ(撫でるように動かす)
▼(ホームボタンがない機種の場合)画面右隅から下に向かってスワイプ
★表示されたアイコンの太陽マークを上下にスライドさせて明るさを変更
※上にすると明るく、下にすると暗くなります
予期せぬ誤作動を防ぐ設定
日々の生活になくてはならないスマホ。
年齢に関わらず、うっかり画面に触れてしまうことで、誤作動を起こしてしまうケースって意外とありますよね。趣味や仕事など、様々なシーンでスマホを活用しているのであれば尚更です。
アプリのアイコンを長押ししてしまったことによって、いつの間にかそのアプリを削除してしまうなど、自分でも気付かないうちに、こういったことが起きてしまっているかもしれません。
そんな予期せぬ誤作動を防ぐため、下記の設定をしておくと安心です。
~アプリの削除を防ぐ設定~
▼「設定」アイコンを選択
▼「スクリーンタイム」>「コンテンツとプライバシーの制限」の順にタップ
▼「コンテンツとプライバシーの制限」を有効にする
▼「iTunesおよびApp Storeでの購入」をタップ
▼「Appの削除」をタップ
▼「許可しない」をタップ
~課金をできないようにする設定~
▼「設定」アイコンを選択
▼「スクリーンタイム」>「コンテンツとプライバシーの制限」の順にタップ
▼「コンテンツとプライバシーの制限」を有効にする
▼「iTunesおよびApp Storeでの購入」をタップ
▼「App内課金」をタップ
▼「許可しない」をタップ
ホーム画面の整理
iPhoneに標準搭載されているアプリの中には、使用する機会の少ないものも複数あるかもしれません。
iPhone・Androidに限らず、ホーム画面がアプリのアイコンでごちゃごちゃすると、「目にうるさくて作業がしずらい」「使いにくい」と感じる方もいると思います。
そういった煩わしさをなくしたい方にオススメしたいのが、ホーム画面の整理。使用頻度の高いアプリをサっと選んで利用できるように、ホーム画面を整理しましょう。
~ホーム画面の整理方法【フォルダ分け】~
▼ホーム画面に並んでいるアイコンを長押し
▼長押ししているアイコンを他のアイコンにかぶせる
★自動的にフォルダに名前がついてフォルダ分けが完了します
※アイコン同士をかぶせる際、同じジャンルにしておくと便利です。
フォルダ名は自分で変更できるので、まずは整理だけして、後からフォルダ名をわかりやすく変更してもいいかもしれません。
~フォルダ名の変更方法~
▼ホーム画面にフォルダ分けされた各フォルダを長押し
▼「名称変更」と表示されている部分をおす
★画面上部に変更するフォルダが表示されるので、新たな名称を入力すればOK
バッテリー残量の表示に関する設定
バッテリー残量の表示は、右上部に小さくされているのみで、非常に把握しづらいです。
電池のアイコンのみだと、いったいあとどのくらいあるのかわからず、不安になってしまいますよね。
この問題を少しでも解消するには、設定画面からバッテリー残量(%)をオンにするのがオススメです。
~バッテリー残量をオンにする流れ~
▼「設定」を開く
▼「バッテリー」を選択
★「バッテリー残量(%)」をオンに
※オンにすると、右上の電池内にバッテリー残量の数字が表示されます
通知・電話に関する設定
家族や友人とコミュニケーションを取る際に使用する、SNSや電話の機能に関する設定はしっかりマスターしたいところ。
この設定をあやふやなままにしておくと、スムーズにやりとりができなくなってしまいます。
日頃よく電話で連絡をとる相手にワンタップで発信できるようにする設定があるので、それを行えばスムーズに電話をすることが可能です。
~ショートカット機能を使用するワンタップの設定~
▼標準搭載されているショートカット機能を使います
▼ホーム画面にある青と赤の菱形のようなアイコンをタップ
▼右上に表示されている「+」をタップ
▼「アクションを追加」をタップ
▼上部の検索窓に「電話」と入力「電話」と入力
▼「電話」アプリのアイコンが出てくるので、タップ
▼「発信」をタップし
▼「連絡先に発信」の「連絡先」をタップし、登録する人を選択
▼最上部「発信」右側の「V」をタップ。「名称変更」で、登録する人の名前を入力、「アイコンを選択」でアイコンの色や種類を変更、「ホーム画面に追加」をタップ
★ホーム画面に上記の流れで設定した人の名前で、電話マークのアイコンが表示されていればOK。
このアイコンをタップすればすぐに発信できます。
つまずきやすいiPhoneの操作4つ
文字入力に関すること
AndroidスマホからiPhoneにする場合、文字入力に関してはほとんど心配いらないと思いますが、携帯電話(ガラケー)からiPhoneに変更するとなると、文字入力は新しく学ばなければならないことが多いと思います。
五十音順にボタンを押す方式で入力を行うガラケーと異なり、スマホは基本的にフリック入力。もちろん、画面をタップして文字を入力することも可能ですが、フリック入力可能な機種であれば、この方法を覚えて慣れてしまった方が、後々楽かもしれません。文字入力にかかる時間を短縮できるのはやはり大きな魅力。
ボタンを押す感覚が当たり前の状態になっているガラケーから、iPhoneに変更する方にとっては、まず第一関門かもしれませんが、もたついても・間違えても、めげずにトライして慣れていきましょう。
入力方法の他にも、日本語・英語・大文字・小文字・記号といった、文字を入力する際の画面の切り替え作業も覚える必要があります。
切り替え操作さえ覚えてしまえば、慣れるだけのシンプルな操作方法ですが、覚えて慣れるまでは時間を要するかも。
しかし、iPhoneを日常的に使用するとなれば、パスワードなどを入力しなければいけないシーンに直面すると思います。そういった場合、文字入力をする際の切り替えも、しっかり覚えないと対応できません。
パスワードの管理など
日常的に電子決済やネットショッピング、ネット銀行などを利用することが多い人であれば、アカウントIDやパスワードの対応もスムーズだと思いますが、日頃あまりネットでこういったサービスを活用していない方にとっては、IDやパスワードの管理は大変かもしれません。
そもそも、アカウントIDやパスワードの違いから理解しないと色々ごちゃごちゃになってしまう恐れも。パスワードを複数のサイトで共有する危険性を理解することも重要です。
上記の他にも、アカウントID・パスワードに慣れていない人に対して、理解している人が、細かく説明しなければならないパターンは少なくありません。
自分自身で作成したアカウントIDやパスワードを失念しているケースも考えられます。
まずはアカウントID・パスワードの仕組み、役割の解説から始めて、それらの作成方法や管理方法をレクチャーする。
その後、各サイトへの入力方法や、そのサイトにパスワードを保存するメリット・デメリット等を教えるなど、段階を踏むのがポイントです。
アカウントIDやパスワードの管理・入力の仕方のみ教えても、相手がチンプンカンプンで終わってしまっては、教える側は徒労感に襲われます。
相手も理解できないままでは不安が大きいと思うので、お互いのために根気よく説明していきましょう。
セキュリティに関するシステムは更新の頻度が高く、どんなにその時のその方法をしっかりマスターできても、すぐに新たな方法が生まれます。近年メジャーになった認証方法、二段階認証もスマホ・ネットに不慣れな人にとっては、どういった順番でどこを確認して数字を確かめたらいいのか戸惑う、といった状況に陥る可能性もあります。
とにかく順々に根気よく、その都度ベストな対応をしていくことが賢明です。
画面に表示されるポップアップへの対処
画面に表示されるポップアップへの対応も、デジタル機器に不慣れな人にとっては難しさを感じるかもしれませんね。
SNSやフリマアプリ等、使用はできるものの時折表示される「アプリからの通知を許可しますか?」といったポップアップに、「あれ?これってどうしたらいいの?」と不安になる方は少なくないと思います。
アプリの仕組み、スマホの仕組みを多少なりとも理解していれば、許可をする・しない等の選択をスムーズにできると思いますが、理解があやふやなままだとこの選択も難しいところです。
まずは、どうしてそのポップアップ(メッセージ)が表示されているかを説明し、許可する・しない・アプリ使用時のみ許可する、いずれかの選択をした場合、自分の使用しているスマホがどういった状態になるのか丁寧に説明しましょう。
アプリやiOSのアップデートの実行
ホーム画面のアプリのアイコン右上に赤い通知マークが出て、更新の連絡がきても「それが一体なんなのかわからない」ケースも発生するかもしれません。
アプリやiOSのアップデートはiPhone・アプリを快適に使用することはもちろん、セキュリティ面を強化する上でも非常に重要です。
アップデートの知らせを確認する方法と実行する流れを、わかりやすく丁寧に説明しましょう。
シニア世代にiPhoneの設定・使い方を教える際のポイント
自分がされて不快になる言葉づかい、態度はつつしむ
シニア世代にiPhoneの使用方法をレクチャーする際は、自分が教えてもらう立場だったらどうかというのをよく考えてみましょう。
「何度も言っているのに、なんでわからないの?」「だからさっきも言ったように」など、これらの言い回しは、右も左も分からない状態の人を傷つける恐れがあります。わざと何度も質問したり、確認したりしているわけではないことを理解し、自分がされて不快になる言葉・態度はつつしみ、根気よくわかりやすく説明していきましょう。
専門用語はわかりやすく説明する
例えば「タップ」「アイコン」「ブラウザ」などの言葉は、若手・中高年世代の場合、プライベートや仕事でネットを利用する方がほとんどだと思うので、用語の意味も自然と把握し、常にこれらの情報をアップデートできていると思います。また、高齢の方でも普段ネットを使用している方であれば自然と使う・理解できる用語かもしれません。
しかし、そうではない状況の人にとっては難しいワードである可能性があります。こうしたカタカタ用語・専門用語も、相手が理解に困っているようであれば、しっかり丁寧に比喩を使うなどして説明しましょう。
実際に一緒にiPhoneを操作してみる
設定を完了し、操作方法を説明したら、実際に一緒にiPhoneをいじってみてください。
そこで基本的な操作方法を相手が把握できているようなら、あとは慣れるだけ。
あやしい部分があれば、その部分をじっくりレクチャーしましょう。
一通り説明・一緒に操作した後、本人にイチから確認する
一緒に操作した時は問題がなくても、実際に本人のみに操作してもらうと「あれ?さっき一緒の時はできたのに」というケースも。
遠方に暮らす親であれば、会う機会はそうありませんよね。
実際に対面で説明するのもなかなか難しいのに、メール・電話などで説明するのはより複雑になってしまうことは明らかです。
実際に会って、iPhoneを一緒にいじれる時間はiPhoneの使い方を教えるチャンス。この時間を大切にし、タイミングが合う時に、根気よく操作方法をレクチャーしましょう。

